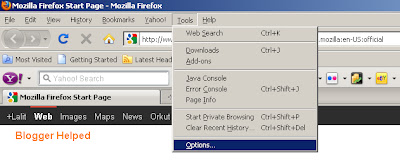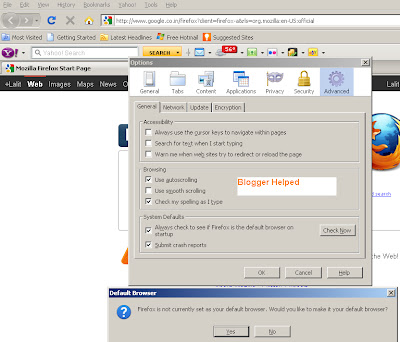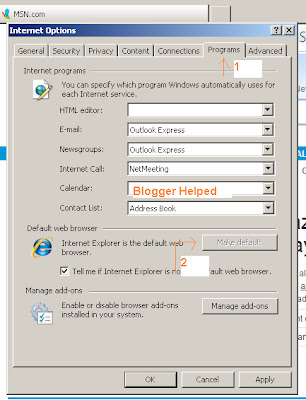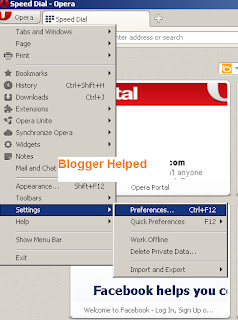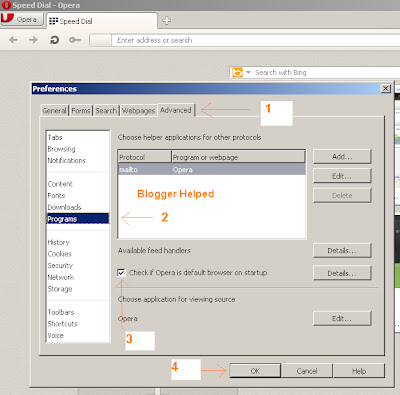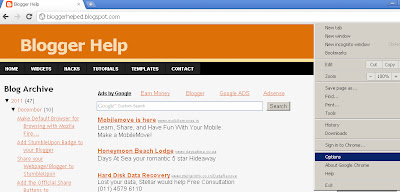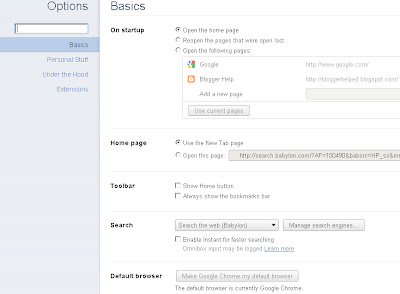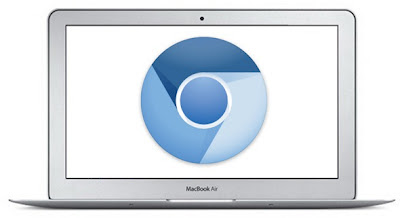When opening an attachment directly from within Outlook you could get an error message saying that it can’t create the file and to that you need check the permissions on the folder you want to save it in. In most cases the permissions on the folder isn’t the issue but the fact that the folder is “full”. When you open an attachment directly from within Outlook it will first save a copy to a subfolder of the Temporary Internet Files folder. Cleaning out the folder will solve the issue.
Outlook Secure Temp folder
Unfortunately this is easier said than done. The subfolder name Outlook creates (on installation of Outlook) in the Temporary Internet Files folder is quite random. In Outlook 2003 and previous, the name starts with OLK and is followed by up to 4 random numbers or letters. In Outlook 2007 and Outlook 2010, this folder is called Content.Outlook and then has a subfolder which is named with with 8 random numbers and letters. In addition, by default, you cannot simply browse to the folder to clean it out. Getting to the Temporary Outlook Folder can still be accomplished in 2 easy steps though.
Step 1: Locate the folder
The folder location is stored in the registry in the following key;
| Outlook 97 | HKEY_CURRENT_USER\Software\Microsoft\Office\8.0\Outlook\Security |
| Outlook 98 | HKEY_CURRENT_USER\Software\Microsoft\Office\8.5\Outlook\Security |
| Outlook 2000 | HKEY_CURRENT_USER\Software\Microsoft\Office\9.0\Outlook\Security |
| Outlook 2002/XP | HKEY_CURRENT_USER\Software\Microsoft\Office\10.0\Outlook\Security |
| Outlook 2003 | HKEY_CURRENT_USER\Software\Microsoft\Office\11.0\Outlook\Security |
| Outlook 2007 | HKEY_CURRENT_USER\Software\Microsoft\Office\12.0\Outlook\Security |
| Outlook 2010 | HKEY_CURRENT_USER\Software\Microsoft\Office\14.0\Outlook\Security |
Step 2: Get to the folder
- Open the
OutlookSecureTempFolderregistry key from the location provided in Step 1. - Copy the path from the key.
- Open Run
- Paste the address in the Run and press Enter
- Create The New Folder with the same folder name and rename the Original Folder
- Thanks It Now Run MS Outlook It Done....