Anti Mosquito / Ziddu / Size 4.24 MB
Sound produces an undesirable noise on mosquitos and other pests thus restrain them from flying.
Ultra ltra sound of this applicatio is completely safe from damaging your hearing.
Information Technology and Cyber Info Blog


Disk Cleanup removes temporary files and unnecessary detritus from your hard drive, freeing up space. For example, when browsing the Internet your computer collects thousands of temporary files to help Web sites load more quickly. But over time these files create clutter, so it's a good idea to clean them out. We recommend running this around once a month.
The Disk Defragmenter improves hard drive performance and speed by piecing together parts of files that have been broken apart. As you use your computer, files are constantly added, changed and removed. Over time, these files and folders are broken into chunks of data, so when you want to access the file your hard disk has to work harder and look in more places to find all of its contents. This is known as fragmentation. The more full your hard drive becomes, the more likely it is your files will be fragmented. The Defragmenter pieces those chunks of data back together, so your hard drive can load them more quickly. 
We recommend using this utility at least once a month -- and it's best to run when you're finished using the computer for the day, as it can often take over an hour to complete.
Windows XP and higher can automatically check to see if it needs to be updated. Microsoft often supplies patches, updates and security fixes for Windows (as well as Office and other Microsoft programs) that should always be installed to keep your PC up-to-date. The beauty of Automatic Updates is that it checks with Microsoft on its own and lets you know when you need to do something. So just make sure that Automatic Updates are on:

Everybody loves Gmail, but some people use a desktop client, especially in corporate environments where Outlook is king. Adding your Gmail account to Outlook 2007 couldn’t be easier.
First we need to make sure your gmail account is set up to enable POP (Post Office Protocol). In Gmail just go to mail settings and choose the Forwarding and POP tab. Click on one of the options to enable POP.

Update: Note the drop-down that says what to do when mail is accessed with POP3. Please do NOT change this to “Delete”.
Now open up Outlook 2007 and go to Tools \ Account Settings…

Under Account Settings choose the E-mail tab and click on New…

Enter in all of your gmail account information **make sure there is no check next to Manually configure server…** You do not have to go through these extra steps. Just click on Next.

After Outlook has successfully configured the e-mail server settings you can go ahead and click Finish.

Go back to your inbox and hit send/receive and you are done!

If this doesn’t work
If you are having problems with the automatic setup, you’ll need to choose the “Manually Configure Server” option, and then fill in your details as follows:

Here are the important settings:
Now you’ll need to click on the More Settings… button, and check the box on the Outgoing Server tab for “My outgoing server requires authentication”
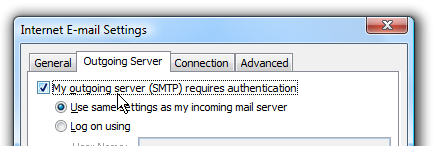
Now switch to the Advanced tab, and check the box that says “This server requires an encrypted connection”, then change the fields to match these values:

Close the dialogs and go through the rest of the wizard and everything should be working.

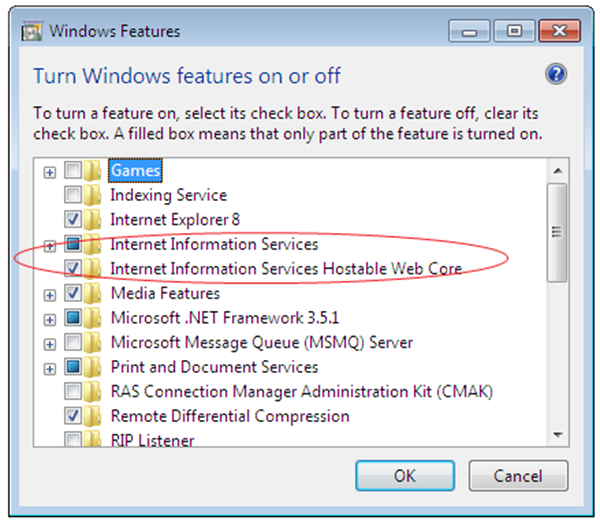
 Everyone seems to be a digital hoarder these days. Storage space is inexpensive so people keep everything. The problem is, when you save everything, keeping your files organized is a chore. Order in my Folder aims to help us.
Everyone seems to be a digital hoarder these days. Storage space is inexpensive so people keep everything. The problem is, when you save everything, keeping your files organized is a chore. Order in my Folder aims to help us.
A great example of a place Order in my Folder would be useful is in your Pictures folder. How many time have you said to yourself you are going to sit down and sort all of the images into chronological order? How many times have you taken a nap instead? Me too. Time to let the machines do the sorting so you can concentrate on that nap.
The only real requirements for using Order in my Folder are you have a Windows computer and you want to clean up your messy disorganized files and folders. If you meet those 2 requirements, lets get to it.
Once installed and started, Order in my Folder, your main screen should look something like this.

The first thing you will need to do is navigate to the first messy folder. This is a messy folder. as you can see, there are files and application exe files and links and folder… not very organized.

There are a lot of options to sort. The most basic way to sort is to choose a method from the drop down in the middle.

Next you can apply the sort to files older than a specific day. If you’d like for all the files to be sorted, just leave this at 0. 
The next way you can sort is to use the Wildcard box. The way this helps is what ever you enter, say “.exe”, Order in my Folder only shows and sorts those files.

Once you have all the above steps completed, click the Order button. You’ll see a pop-up confirmation window. If everything is correct, click Yes to sort.

Here are a couple examples so you can see the finished sorting.
Sort by file type before

Sort by file type after

Sort by date created (pictures)

See how much cleaner and organized the folders look? Order in my Folder would be great to use in your picture folder, Dropbox or even your downloads folder. Because files already in a subfolder will not be organized, you can easily clean up what ever files you don’t have the time to organize.
 Having a clean desktop means you will be less distracted when you are working. However, a desktop with nothing on it isn’t always the most efficient. To make your life a little easier, you can use FolderDrive. When you use FolderDrive, you can turn any folder on your computer into a network drive accessible in your My Computer screen.
Having a clean desktop means you will be less distracted when you are working. However, a desktop with nothing on it isn’t always the most efficient. To make your life a little easier, you can use FolderDrive. When you use FolderDrive, you can turn any folder on your computer into a network drive accessible in your My Computer screen.
Imagine being able to eliminate the 10 or more click process to get to a file in your Dropbox folder. Instead, simply turn the folder you use all of the time into a network-like drive. Think about the possibilities. If you are working on a project, you could add all of the folders you need from all over your computer or shared drives into one location. This could be a picture folder and a shared Dropbox folder and another from your document folder buried deep within your maze of organization. When the project is done, you can change the mapped folders to whatever you are working on.
The mapping of the folder is pretty painless actually. Once FolderDrive is installed you should see a window like this. To start mapping, click the button that says Add Mapping.

The next window will let you choose a drive letter and the folder you’d like to map.

In the Drive Letter drop down, you can see all of the available drive letters from A-Z you can use for each folder you’d like to map. To add the Path click on the button with the 3 dots.

Here is what it will look like when you are ready to click the OK button. It would be a good idea to click the Make Permanent box so you won’t need to allow access every time you open a folder.

As you can see in the picture above, I used my general Dropbox folder for this example. If you have a folder in your Dropbox that you uses all the time, you can create a FolderDrive just for that folder. You can add several different FolderDrives to your My Computer screen by repeating the above steps for each folder.

After you’ve added some folders, take a trip over to your My Computer window to see if they are showing up.

When you add a lot of folders to this screen, you will want to change the name of the drive to something other than Local Disk: A so you can remember what folder is what. To change the drive name, right-click on the drive and select Rename.

When you shut down FolderDrive, all of the mapped folders will disappear just like you unplugged the drive. See how FolderDrive can give you fast access to all of your commonly used folders?