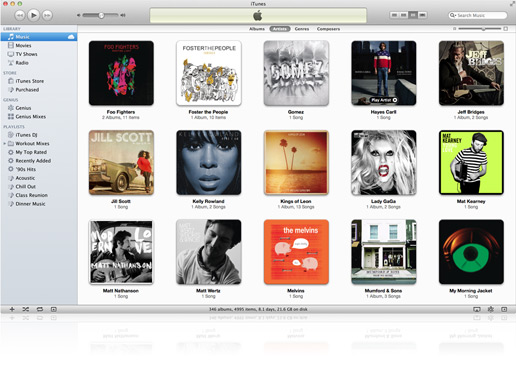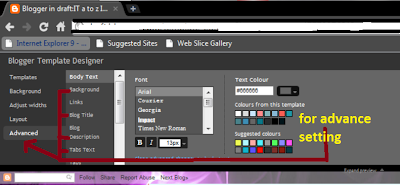The computer troubleshooting tips those are given bellow if applied carefully will save your day and working time.
Tips is Given Here:
1. The computer isn't starting :
If
the computer does not turn on when you press the power button, the
following suggestions may help you to determine why the computer will
not start up. First of all, check if the computer is plugged in to an AC
outlet properly. Plug another electrical device into the outlet to be
sure that the outlet is providing adequate power.
2. The computer screen is blank:
If
the screen is blank, the computer may not be set to display the image
on the computer screen. First, check if the monitor is plugged in to a
power outlet and is connected to the computer securely and make sure the
monitor power button is on. If the power light is not on, it means that
the outlet is not delivering power to the monitor. Fixing the power
outlet in such cases should help you.
3. Trouble with Graphics card: If
the power light of the computer and monitor is on and nothing comes up
on the screen when you start your computer then there must be something
wrong with video card. You should take your computer to a repair shop or
change its video or the graphics card with a new one.
4. OS or some Software is functioning abnormally: If
the Operating System (OS) or some other software is unresponsive or
responds abnormally, follow these tips. Restart your computer and run a
virus scan. For this purpose you should have a reliable antivirus
software installed on the computer to fix this issue.
5. Windows do not boot properly: If
windows do not boot properly then you should reinstall windows with the
windows recovery disk. Most of the times, this should help you get rid
of the problem.
6. The computer is on but not responding: If
the computer is turned on but not responding to software or keyboard
commands, then it must be frozen or halted. Press and hold the power
button for at least 5 seconds, it will be turn off. Now restart your
computer. This should fix things up.
7. Any Removable device is not working: If
an external device does not function as expected, turn it on according
to Manufacturers instruction; be sure that all device connections are
secure and receiving electrical power and compatible with the operating
system. And that the correct drivers are installed and updated.
8. Slow working internet: To
increase your browser performance, you must frequently clear cookies
and internet temporary files. In the Windows search bar type – %temp%
and hit enter to open the temporary files folder. You can use Ctrl+A to
select all of them and then press Delete. Please note that some of the
files may not get deleted if they are being used by the OS; but that is
fine.
9. Internet network problem: If
your computer can not get connected to internet then check IP address,
check network cables are connected properly, make sure that servers or
gateways firewall application is not blocking http requests from your
PC.