Through the Local Group Policy Editor 1. Open the all users, specific users or groups, or all users except administrators Local Group Policy Editor for how you want this policy applied.
2. In the left pane, click on to expand User Configuration, Administrative Templates, Windows Components, and Windows Explorer. (see screenshot below)
4. To Enable Windows Key Hotkeys
8. Log off and log on, or restart the computer to apply.
2. In the left pane, click on to expand User Configuration, Administrative Templates, Windows Components, and Windows Explorer. (see screenshot below)
3. In the right pane, right click on Turn off Windows + X hotkeys and click on Edit. (see screenshot above)
4. To Enable Windows Key Hotkeys
A) Select (dot) either Not Configured or Disabled. (see screenshot below step 6)5. To Disable Windows Key Hotkeys
B) Go to step 6.
A) Select (dot) Enabled. (see screenshot below step 6)6. Click on OK. (See screenshot below)
7. Close the Local Group Policy Editor window.
8. Log off and log on, or restart the computer to apply.



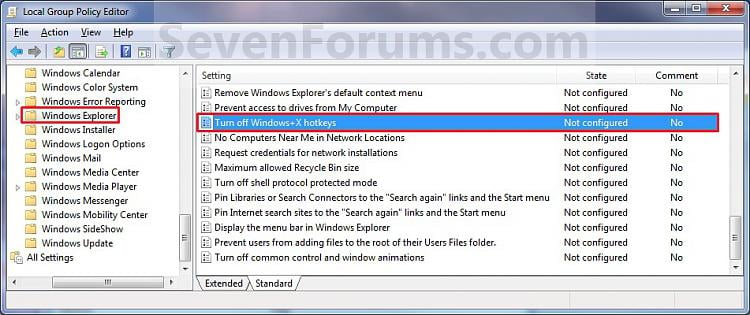
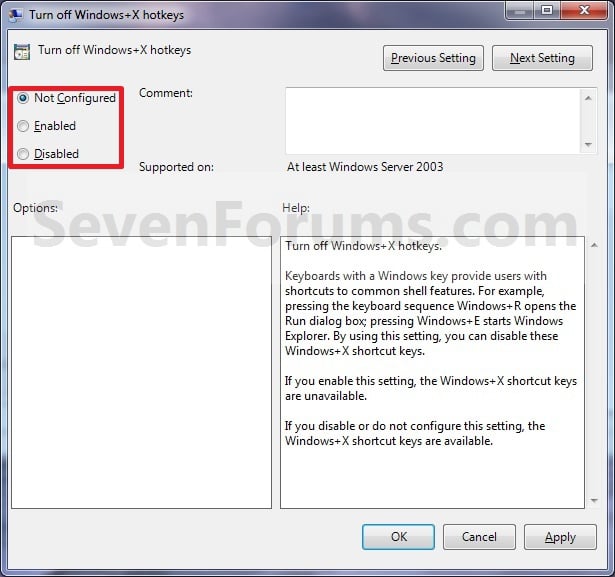


0 comments:
Post a Comment