How To Install Active Directory
1. Click Start, Go to Run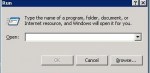
2. Type dcpromo
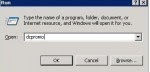
3. The wizard windows will appear. Click Next.
 |
5. Choose Domain Controller for a new domain and click Next.
6. Choose Create a new Domain in a new forest and click Next.
7. Enter the full DNS name of the new domain, for example – jitu.com then Click Next.
This step might take some time because the computer is searching for the DNS server and checking to see if any naming conflicts exist.
8. Accept the the down-level NetBIOS domain name, in this case it’s jitu. Click Next.
9. Accept the Database and Log file location dialog box (unless you want to change them of course). The location of the files is by default %systemroot%\NTDS, and you should not change it unless you have performance issues in mind. Click Next.
10. Accept the Sysvol folder location dialog box (unless you want to change it of course). The location of the files is by default %systemroot%SYSVOL, and you should not change it unless you have performance issues in mind. This folder must be on an NTFS v5.0 partition. This folder will hold all the GPO and scripts you’ll create, and will be replicated to all other Domain Controllers. Click Next.
11. If your DNS server, zone and/or computer name suffix were not configured correctly you will get the following warning:This means the Dcpromo wizard could not contact the DNS server, or it did contact it but could not find a zone with the name of the future domain. You should check your settings.You have an another option to let Dcpromo do the configuration for you. If you want, Dcpromo can install the DNS service, create the appropriate zone, configure it to accept dynamic updates, and configure the TCP/IP settings for the DNS server IP address.To let Dcpromo do the work for you, select “Install and configure the DNS server…”.
Click Next.
12. If your DNS settings were right, you’ll get a confirmation window.
Just click Next.
13. Accept the Permissions compatible only with Windows 2000 or Windows Server 2003 settings, unless you have legacy apps running on Pre-W2K servers.
14.Enter the Restore Mode administrator’s password. In Windows Server 2003 this password can be later changed via NTDSUTIL. Click Next.
15. Review your settings and if you like what you see – Click Next.
16. See the wizard going through the various stages of installing AD. Whatever you do – NEVER click Cancel!!! You’ll wreck your computer if you do. If you see you made a mistake and want to undo it, you’d better let the wizard finish and then run it again to undo the AD.
17. If all went well you’ll see the final confirmation window. Click Finish.
18. You must reboot in order for the AD to function properly.





















0 comments:
Post a Comment