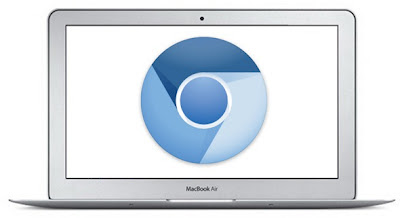
MacBook Pro and MacBook Air Laptops users How to Download and Install Chromium (Chrome) OS On Apple MacBook Pro and MacBook Air with simple easy steps and guide. Hexxeh has made it possible for every Mac Laptop users to install Chromium OS on any MacBook Laptops. First of all users need to know that installation process of Chromium needs careful attention, we don’t want and expect newbies to apply this method because advanced computer-related knowledge is necessary for this tutorial and guide. We at TechGlobeX are not responsible for any damage incurred to your device as a result of following this tutorial and guide because you’re going to remove all of your data by following this guide! We are not responsible for any data loss; make sure you backup your data first. Before you start this process, please note that in order to install Chromium OS on your MacBook Pro and MacBook Air Laptops you will have to wipe out your existing Mac OS X installation. So let's start the Tutorial and Guide of Download and Install Chromium (Chrome) OS On Apple MacBook Pro and MacBook Air Laptops.
How to Download, Setup, Install and Run Chromium (Chrome) OS On Apple MacBook Pro and MacBook Air Laptops?
First you should check out and read the guidelines and instructions involved with Development and Testing of Chromium (Chrome) OS for MacBook Pro and MacBook Air Laptops from here. Now follow the following Steps and Guidelines to Download, Setup, Install and Run Chromium (Chrome) OS On Apple MacBook Pro and MacBook Air Laptops.
Step 1: Download the 237MB ISO Image File of Chromium OS from here. Extract it with any suitable decompression software.
Step 2: Using dd, burn the download image of Chromium on a USB (a simple Google will guide you through how it’s done)
Step 3: With your MacBook Air/Pro switched off, plug in the USB on which Chromium OS’s image is burned along with the OS X install drive.
Step 4: Now hold down the “C” key on your keyboard and simultaneously press the power button, once you see the Apple logo, let go of the “C” key.
Step 5: You should now see the language section, choose the one that’s right for you and click on next. Once the install wizard appears, now you’re going to click “Utilities” which should be at the top, and after that run Terminal.
Step 6: Now you’re going to add in the following commands as:
“umount /dev/disk*”
dd if=/dev/rdisk1 of=/dev/rdisk0 bs=4m count=512
“bless –device /dev/disk0s2 –setBoot –legacy”
“umount /dev/disk*”
dd if=/dev/rdisk1 of=/dev/rdisk0 bs=4m count=512
“bless –device /dev/disk0s2 –setBoot –legacy”
Step 7: Once it’s done doing its thing, hold down the power button of your Air/Pro till the point of shut down.
Step 8: Remove OS X install drive and as well as the Chromium OS bearing USB from your MacBook Pro or MacBook Air.
Step 9: Now power on your Air/Pro Laptop, and wait for round about 22 seconds.
Step 10: Congratulations!! You're done and now you should see Chromium (Chrome) OS Contents On Apple MacBook Pro and MacBook Air Laptops.
Troubleshooting: If you're still getting any problem or error when implementing the above methods than you should refer to this link.



0 comments:
Post a Comment